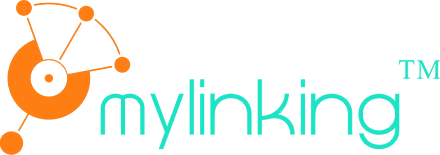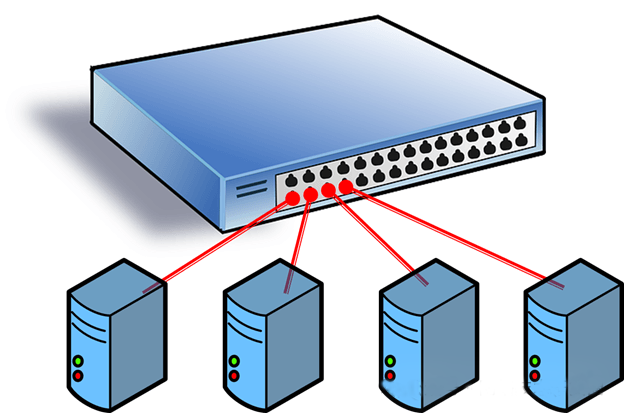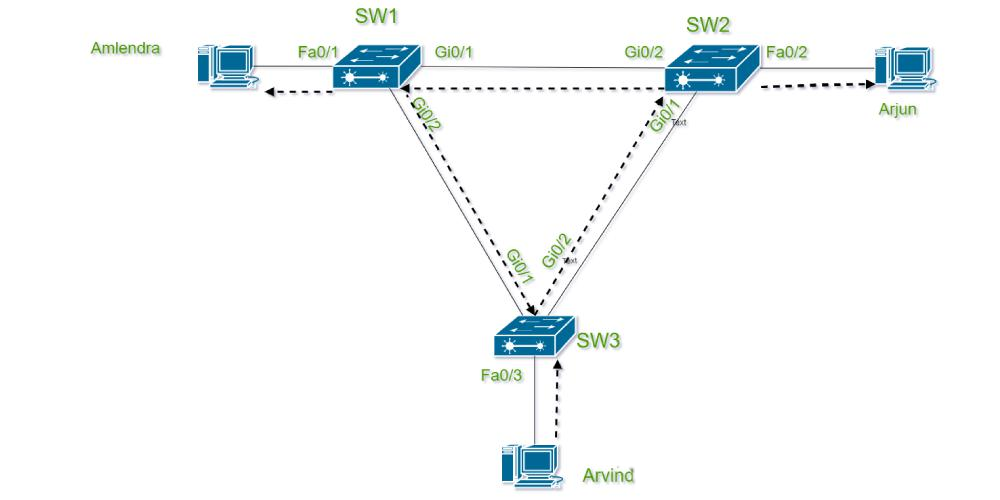Pri prevádzke a údržbe siete je bežným, ale problematickým problémom, že zariadenia nedokážu odoslať príkaz ping po priamom pripojení. Pre začiatočníkov aj skúsených inžinierov je často potrebné začať na viacerých úrovniach a preskúmať možné príčiny. Tento článok rozoberá kroky na riešenie problémov, aby vám pomohol rýchlo nájsť hlavnú príčinu problému a opraviť ho. Tieto metódy sú použiteľné a praktické v domácej sieti aj v podnikovom prostredí. Prevedieme vás touto výzvou krok za krokom, od základných kontrol až po pokročilé kontroly.
1. Skontrolujte stav fyzického pripojenia, aby ste sa uistili, že signál funguje
Základom sieťovej komunikácie je fyzické pripojenie. Ak zariadenie po priamom pripojení neodošle príkaz ping, prvým krokom je skontrolovať, či fyzická vrstva funguje. Postupujte takto:
Potvrďte pripojenie sieťového kábla:Skontrolujte, či je sieťový kábel pevne zapojený a či nie je rozhranie sieťového kábla uvoľnené. Ak používate priamy kábel, uistite sa, že kábel spĺňa normu TIA/EIA-568-B (Common Direct Cable Standard). Ak máte staršie zariadenia, možno budete musieť prekrížiť vedenia (TIA/EIA-568-A), pretože niektoré staršie zariadenia nepodporujú automatické prepínanie MDI/MDIX.
Skontrolujte kvalitu sieťového kábla:Nekvalitný alebo príliš dlhý sieťový kábel môže spôsobiť útlm signálu. Štandardná dĺžka sieťového kábla by mala byť do 100 metrov. Ak je kábel príliš dlhý alebo má zjavné poškodenie (napr. zlomený alebo sploštený), odporúča sa ho vymeniť za kvalitný kábel a znova ho otestovať.
Sledujte indikátory zariadenia:Väčšina sieťových zariadení (ako sú prepínače, smerovače, sieťové karty) má indikátory stavu pripojenia. Kontrolka sa po pripojení zvyčajne rozsvieti (zeleno alebo oranžovo) a môže blikať, čo signalizuje prenos dát. Ak sa kontrolka nerozsvieti, môže ísť o problém so sieťovým káblom, poškodeným rozhraním alebo zariadenie nie je zapnuté.
Testovací port:Zapojte sieťový kábel do druhého portu zariadenia, aby ste vylúčili možnosť poškodenia portu. Ak je k dispozícii, môžete použiť tester sieťového kábla na kontrolu pripojenia sieťového kábla a uistiť sa, že každý pár vodičov je správne zapojený.
Fyzické pripojenie je prvým krokom v sieťovej komunikácii a predtým, ako budeme môcť pokračovať v skúmaní príčin na vyššej úrovni, musíme sa uistiť, že na tejto vrstve nie sú žiadne problémy.
2. Skontrolujte stav STP zariadenia, aby ste sa uistili, že port nie je zakázaný
Ak sa vám nedarí odoslať príkaz ping napriek normálnemu fyzickému pripojeniu, môže byť problém s protokolom linkovej vrstvy zariadenia. Jedným z bežných dôvodov je protokol STP (Spanning Tree Protocol).
Pochopte úlohu STP:STP (Spanning Tree Protocol) sa používa na zabránenie vzniku slučiek v sieti. Ak zariadenie zistí slučku, STP prepne určité porty do stavu blokovania, čím im zabráni v preposielaní údajov.
Skontrolujte stav portu:Prihláste sa do rozhrania príkazového riadka (CLI) alebo webového administrátorského rozhrania vášho zariadenia a skontrolujte, či je port v stave „Presmerovanie“. V prípade prepínača Cisco je možné stav STP zobraziť pomocou príkazu show spat-tree. Ak je port zobrazený ako „Blokovaný“, STP blokuje komunikáciu na tomto porte.
Riešenie:
Dočasne zakázať STP:V testovacom prostredí je možné dočasne vypnúť STP (napríklad žiadna spath-tree vlan 1), ale v produkčnom prostredí sa to neodporúča, pretože to môže spôsobiť búrku vysielania.
Povoliť PortFast:Ak to zariadenie podporuje, je možné na porte povoliť funkciu PortFast (príkazy ako spath-tree portfast), čo umožňuje portu preskočiť fázu počúvania a učenia STP a priamo vstúpiť do stavu presmerovania.
Skontrolujte slučky:Ak je blok STP spôsobený existenciou slučiek v sieti, ďalej skontrolujte topológiu siete, aby ste našli a prerušili slučky.
Problémy s protokolom STP sú bežné v podnikových sieťach, najmä v prostrediach s viacerými prepínačmi. Ak máte malú sieť, tento krok môžete zatiaľ preskočiť, ale pochopenie fungovania protokolu STP vám môže v budúcnosti výrazne pomôcť pri riešení problémov.
3. Skontrolujte, či ARP funguje, aby ste sa uistili, že MAC adresa je správne rozlíšená
Keď je linková vrstva normálna, prejdite na sieťovú vrstvu a skontrolujte to. Príkaz Ping sa spolieha na protokol ICMP, ktorý najprv prevedie cieľovú IP adresu na MAC adresu prostredníctvom protokolu ARP (Address Resolution Protocol). Ak preklad ARP zlyhá, príkaz Ping zlyhá.
Skontrolujte tabuľku ARP: Skontrolujte tabuľku ARP na zariadení a overte si, či bola MAC adresa cieľového zariadenia úspešne rozpoznaná. Napríklad v systéme Windows si môžete zobraziť vyrovnávaciu pamäť ARP otvorením príkazového riadka a zadaním príkazu arp-a. Ak pre cieľovú IP adresu neexistuje MAC adresa, rozpoznanie ARP zlyhalo.
Manuálne testovanie ARP:Skúste odoslať požiadavky ARP manuálne. Napríklad v systéme Windows môžete na spustenie požiadavky ARP použiť príkaz ping alebo priamo použiť nástroj, ako je arping (v systémoch Linux). Ak na požiadavku ARP nepríde žiadna odpoveď, možné dôvody zahŕňajú:
Blokovanie bránou firewall:Firewall niektorých zariadení blokuje požiadavky ARP. Skontrolujte nastavenia firewallu cieľového zariadenia a skúste to znova po dočasnom vypnutí firewallu.
Kolízia IP:Rozlíšenie ARP môže zlyhať, ak v sieti dochádza ku kolíziám IP adries. Na zachytenie paketov a zistenie, či na rovnakú IP adresu odpovedá viacero MAC adries, použite nástroj ako Wireshark.
Riešenie:
Odstráňte Arpcache (Windows: netsh interface ip delete arpcache; Linux: ip-ss neigh flush all) a potom znova spustite príkaz Ping.
Uistite sa, že IP adresy oboch zariadení sú v rovnakej podsieti a že maska podsiete je rovnaká (podrobnosti nájdete v ďalšom kroku).
Problémy s ARP často úzko súvisia s konfiguráciou sieťovej vrstvy a na zabezpečenie fungovania všetkého je potrebná trpezlivosť pri riešení problémov.
4. Skontrolujte IP adresu a konfiguráciu podsiete, aby ste zabezpečili komunikačnú infraštruktúru
Problémy na sieťovej vrstve sú často hlavným vinníkom zlyhaní príkazu Ping. Nesprávne nakonfigurované IP adresy a podsiete spôsobujú, že zariadenia medzi sebou nekomunikujú. Postupujte podľa týchto krokov:
Potvrdiť IP adresu:Skontrolujte, či sú IP adresy dvoch zariadení v rovnakej podsieti. Napríklad zariadenie A má IP adresu 192.168.1.10 a masku podsiete 255.255.255.0. Zariadenie B má IP adresu 192.168.1.20 a rovnakú masku podsiete. Tieto dve IP adresy sú v rovnakej podsieti (192.168.1.0/24) a teoreticky môžu komunikovať. Ak má zariadenie B IP adresu 192.168.2.20, nenachádza sa v rovnakej podsieti a príkaz Ping zlyhá.
Skontrolujte masky podsiete:Nekonzistentné masky podsiete môžu tiež viesť k zlyhaniu komunikácie. Napríklad zariadenie A má masku 255.255.255.0 a zariadenie B má masku 255.255.0.0, čo môže viesť ku komunikačným bariéram kvôli ich rozdielnemu chápaniu rozsahu podsiete. Uistite sa, že masky podsiete sú pre obe zariadenia rovnaké.
Skontrolujte nastavenia brány:Priamo pripojené zariadenia zvyčajne nepotrebujú bránu, ale nesprávne nakonfigurované brány môžu spôsobiť nesprávne preposielanie paketov. Uistite sa, že brána pre obe zariadenia je nastavená na „nenakonfigurované“ alebo smeruje na správnu adresu.
Riešenie:
Upravte IP adresu alebo masku podsiete, aby ste sa uistili, že obe zariadenia sú v rovnakej podsieti. Vypnite nepotrebné nastavenia brány alebo ich nastavte na predvolenú hodnotu (0.0.0.0).
Konfigurácia IP adresy je jadrom sieťovej komunikácie, preto je dôležité skontrolovať, či nič nechýba.
5. Skontrolujte odoslané a prijaté pakety ICMP, aby ste sa uistili, že protokol nie je zakázaný.
Príkaz Ping sa spolieha na protokol ICMP (Internet Control Messaging Protocol). Ak sú pakety ICMP zachytené alebo zakázané, príkaz Ping nebude úspešný.
Skontrolujte pravidlá brány firewall:Mnohé zariadenia majú predvolene povolené brány firewall, ktoré môžu blokovať požiadavky ICMP. Napríklad v systéme Windows skontrolujte nastavenie „Firewall programu Windows Defender“, aby ste sa uistili, že je povolené pravidlo ICMPv4-In. Systémy Linux skontrolujú pravidlo iptables (iptables -L), aby sa uistili, že protokol ICMP nie je blokovaný.
Skontrolujte pravidlá zariadenia:Niektoré smerovače alebo prepínače deaktivujú odpovede ICMP, aby zabránili skenovaniu. Prihláste sa na obrazovku správy zariadení a uistite sa, že je protokol ICMP vypnutý.
Analýza zachytávania paketov:Použite nástroj ako Wireshark aleboMylinking Network TapsaBrokeri sieťových paketov Mylinkingzachytiť pakety a zistiť, či bola odoslaná požiadavka ICMP a či prišla odpoveď. Ak je požiadavka odoslaná, ale nie je žiadna odpoveď, problém môže byť v cieľovom zariadení. Ak nie je odoslaná žiadna požiadavka, problém môže byť v lokálnom počítači.
Riešenie:
(Windows: netsh advfirewall set allprofiles state off; Linux: iptables -F) na overenie, či sa Ping vrátil do normálu. Povoľte odpovede ICMP na zariadení (napríklad zariadenie Cisco: ip icmp echo-reply).
Problémy s ICMP často súvisia s bezpečnostnými politikami, ktoré vyžadujú kompromis medzi bezpečnosťou a pripojením.
6. Skontrolujte, či je formát paketu správny, aby ste sa uistili, že v zásobníku protokolov NIE SÚ ŽIADNE anomálie.
Ak všetko pôjde dobre a stále nemôžete použiť príkaz Ping, možno budete musieť prejsť hlbšie do protokolového zásobníka a skontrolovať, či je paket v správnom formáte.
Zachytávanie a analýza paketov:
Na zachytenie ICMP paketov použite Wireshark a skontrolujte nasledujúce:
- Typ a kód požiadavky ICMP sú správne (požiadavka Echo by mala byť typu 8, kódu 0).
- Či sú zdrojové a cieľové IP adresy správne.
- Či existujú abnormálne hodnoty TTL (Time to Live), ktoré by mohli spôsobiť stratu paketu v polovici prenosu.
Skontrolujte nastavenia MTU:Ak nastavenia maximálnej prenosovej jednotky (MTU) nie sú konzistentné, fragmentácia paketov môže zlyhať. Predvolená hodnota MTU je 1500 bajtov, ale niektoré zariadenia môžu byť nakonfigurované s menšími hodnotami. Otestujte fragmentáciu príkazom ping-fl 1472 target IP (Windows). Ak sa zobrazí výzva na delenie, ale je nastavený príznak Nedeliť delenie (DF), hodnota MTU sa nezhoduje.
Riešenie:
Upravte hodnotu MTU (Windows: netsh interface ipv4 set subinterface "Ethernet" mtu=1400 store=persistent).
Uistite sa, že hodnota MTU oboch zariadení je rovnaká.
Problém so zásobníkom protokolov je zložitejší, odporúča sa vykonať hĺbkovú analýzu až po tom, čo je základné skúmanie neúspešné.
7. Zhromaždite informácie a vyhľadajte technickú podporu
Ak vyššie uvedené kroky problém nevyriešia, možno budete musieť zhromaždiť ďalšie informácie a vyhľadať technickú podporu.
Záznam:Zhromaždite informácie z protokolov zariadenia (syslog smerovača/prepínača, syslog počítača) a skontrolujte, či sa vyskytli nejaké chyby.
Kontaktujte výrobcu:Ak je zariadenie podnikovým produktom, ako napr.Moje prepojenie(Sieťové odbočky, Brokeri sieťových paketovaObtok v rade), Cisco (smerovač/prepínač), Huawei (smerovač/prepínač), môžete kontaktovať technickú podporu výrobcu a poskytnúť vám podrobné kroky kontroly a protokoly.
Využitie komunity:Zverejňujte príspevky na technických fórach (napr. Stack Overflow, Cisco Community) so žiadosťou o pomoc a poskytnite podrobné informácie o topológii a konfigurácii siete.
Priame pripojenie k sieťovému zariadeniu, ktoré zlyhá pri odosielaní príkazu Ping, sa môže zdať jednoduché, ale v skutočnosti môže zahŕňať viacero problémov na fyzickej vrstve, linkovej vrstve, sieťovej vrstve a dokonca aj v zásobníku protokolov. Väčšinu problémov možno vyriešiť dodržaním týchto siedmich krokov, od základných po pokročilé. Či už ide o kontrolu sieťového kábla, úpravu STP, overenie ARP alebo optimalizáciu konfigurácie IP a politiky ICMP, každý krok si vyžaduje opatrnosť a trpezlivosť. Dúfam, že vám táto príručka objasní, ako riešiť problémy s internetom, aby ste neboli zmätení, ak sa stretnete s podobným problémom.
Čas uverejnenia: 9. mája 2025